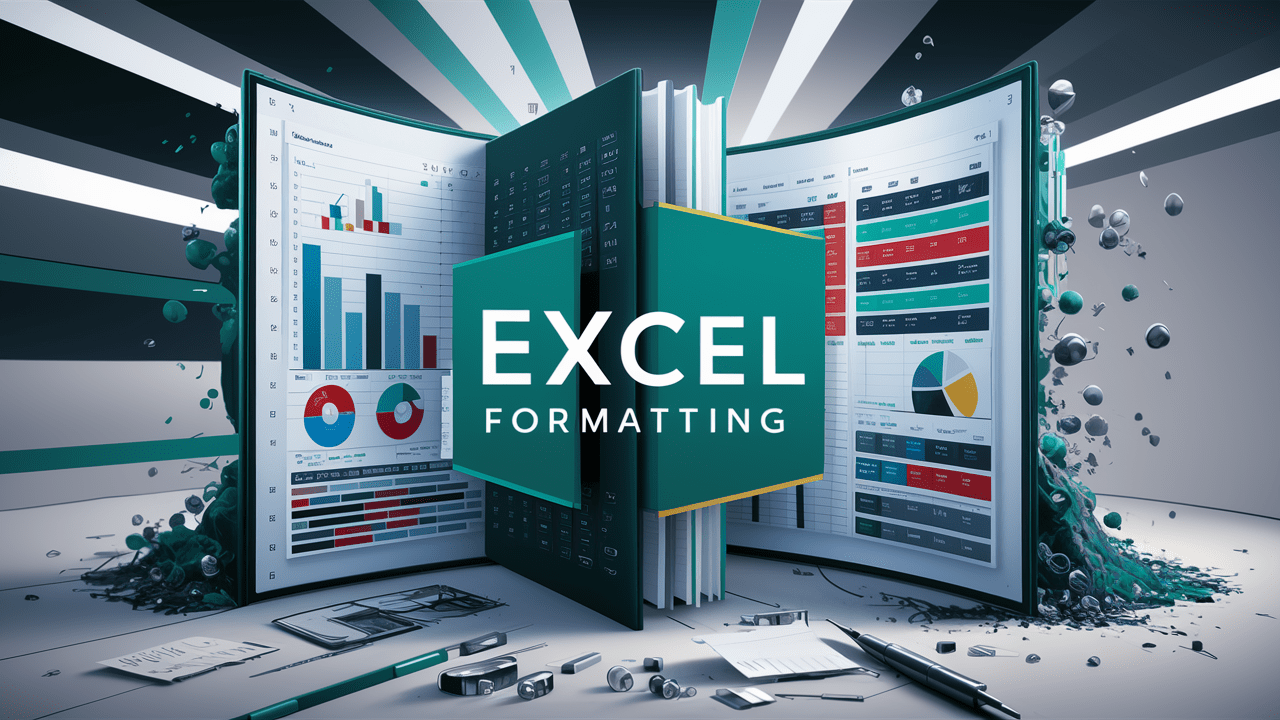Introduction to Excel Formatting
The Importance of Excel Formatting
In the world of spreadsheets, data is king, but presenting that data in a visually appealing and easily understandable format is equally crucial. This is where Excel formatting comes into play. Proper formatting not only enhances the readability of your data but also adds a professional touch to your spreadsheets, making them more presentable and impactful.
Overview of Excel Formatting Options
Excel offers a wide range of formatting options that cater to various needs. From number formatting to text styling, cell formatting to row and column adjustments, Excel provides a comprehensive set of tools to help you organize and present your data effectively.
Formatting Numbers in Excel
Applying Number Formats for Clarity
Numbers are the backbone of any spreadsheet, and formatting them correctly is essential for clear communication. Excel offers a variety of built-in number formats, such as currency, percentages, and decimal places, which can be applied with just a few clicks. These formats ensure that your numbers are displayed consistently and accurately, making it easier to interpret and analyze data.
Custom Number Formatting Techniques
While Excel’s built-in number formats cover most common scenarios, there may be times when you need more customization. Custom number formatting allows you to tailor the appearance of your numbers to specific requirements. For example, you can create custom formats for dates, times, or even alphanumeric codes, ensuring that your data is presented precisely as intended.
Excel Formatting for Text
Enhancing Readability with Text Styles
Text formatting is an often-overlooked aspect of Excel, but it plays a crucial role in enhancing the readability and visual appeal of your spreadsheets. By utilizing different font styles, sizes, and colors, you can create hierarchies, emphasize important information, and make your data more accessible.
Utilizing Fonts, Colors, and Effects
In addition to basic text styles, Excel offers a wide range of font options, colors, and effects that can be applied to text. These formatting tools allow you to create visually striking headings, highlight key data points, or add emphasis to specific cells or ranges. When used judiciously, these formatting techniques can transform a dull spreadsheet into an engaging and visually appealing document.
Cell Formatting for Better Presentation
Setting Up Cell Styles and Themes
Cell formatting goes beyond just numbers and text; it encompasses the overall appearance of your cells, including borders, shading, and patterns. Excel’s cell styles and themes allow you to apply consistent formatting to entire cells or ranges, ensuring a cohesive look throughout your spreadsheet.
Conditional Excel Formatting to Highlight Data
Conditional formatting is a powerful feature in Excel that allows you to automatically apply formatting based on specific conditions or rules. This can be particularly useful for highlighting important data points, identifying outliers, or visualizing trends within your data. By leveraging conditional formatting, you can draw attention to critical information and make it easier for your audience to spot patterns or anomalies.
Organizing Rows and Columns
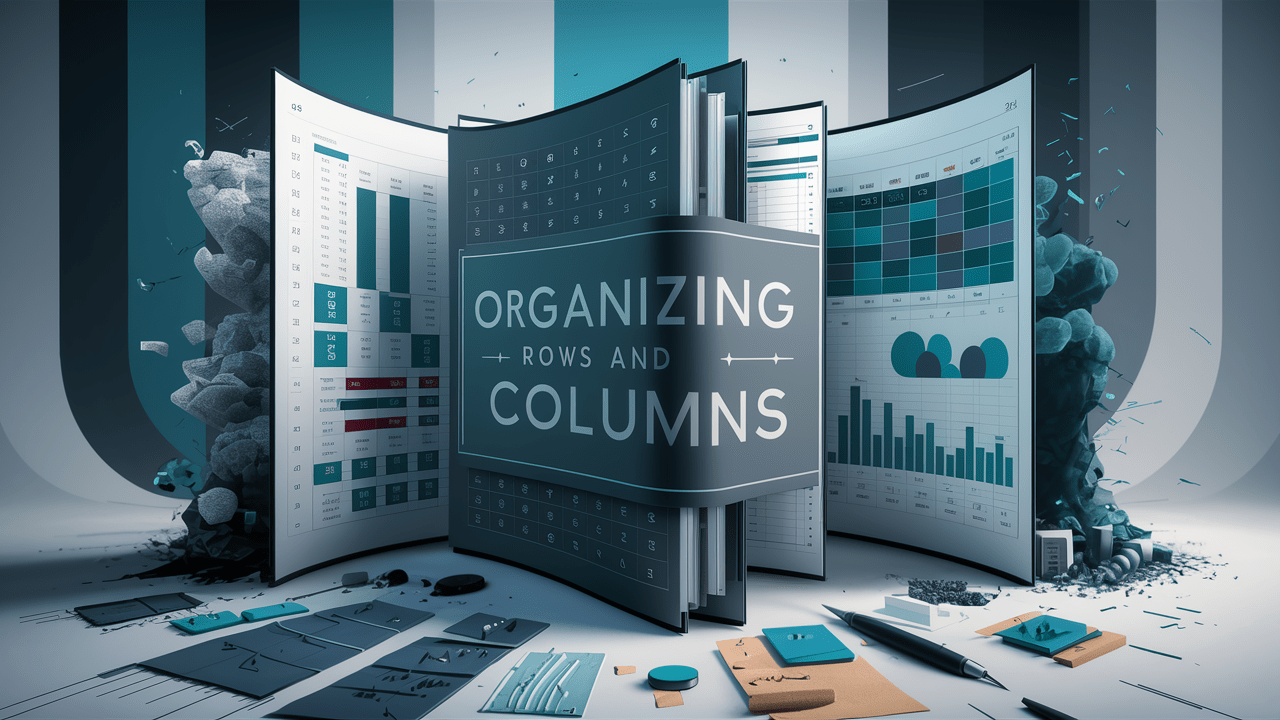
Adjusting Row Height and Column Width
The way you organize your rows and columns can significantly impact the overall readability and usability of your spreadsheet. Excel allows you to adjust the height of rows and the width of columns to accommodate varying data sizes and ensure a neat and consistent layout.
Aligning Content for a Neat Layout
Proper alignment of content within cells is another crucial aspect of effective formatting. Excel offers various alignment options, such as left, right, center, and vertical alignment, which can be applied to individual cells or entire ranges. By aligning your content appropriately, you can create a visually appealing and organized layout, making it easier for users to navigate and interpret your data.
Advanced Excel Formatting Tips
Using Format Painter for Efficiency
The Format Painter is a time-saving tool in Excel that allows you to quickly copy formatting from one cell or range and apply it to another. This feature can be particularly useful when you need to apply consistent formatting across multiple areas of your spreadsheet, saving you time and ensuring a cohesive look throughout your document.
Creating Custom Cell Styles for Consistency
While Excel provides a variety of built-in cell styles, there may be instances where you need to create your own custom styles to match your specific formatting requirements. Custom cell styles allow you to define and save formatting settings, including font, border, fill, and alignment preferences, ensuring consistent formatting across your spreadsheets.
Conclusion
Recap of Key Excel Formatting Features
Mastering Excel formatting is essential for creating professional, visually appealing, and easy-to-understand spreadsheets. By utilizing the various formatting options available, such as number formatting, text styling, cell formatting, and row and column organization, you can transform raw data into a polished and impactful presentation.
Encouraging Consistent Practice for Mastery
Formatting in Excel is a skill that requires practice and consistent application. As you become more familiar with the formatting tools and techniques, you’ll find it easier to create visually stunning and highly functional spreadsheets that effectively communicate your data. Embrace formatting as an integral part of your Excel workflow, and watch your spreadsheets transform into professional and engaging documents.