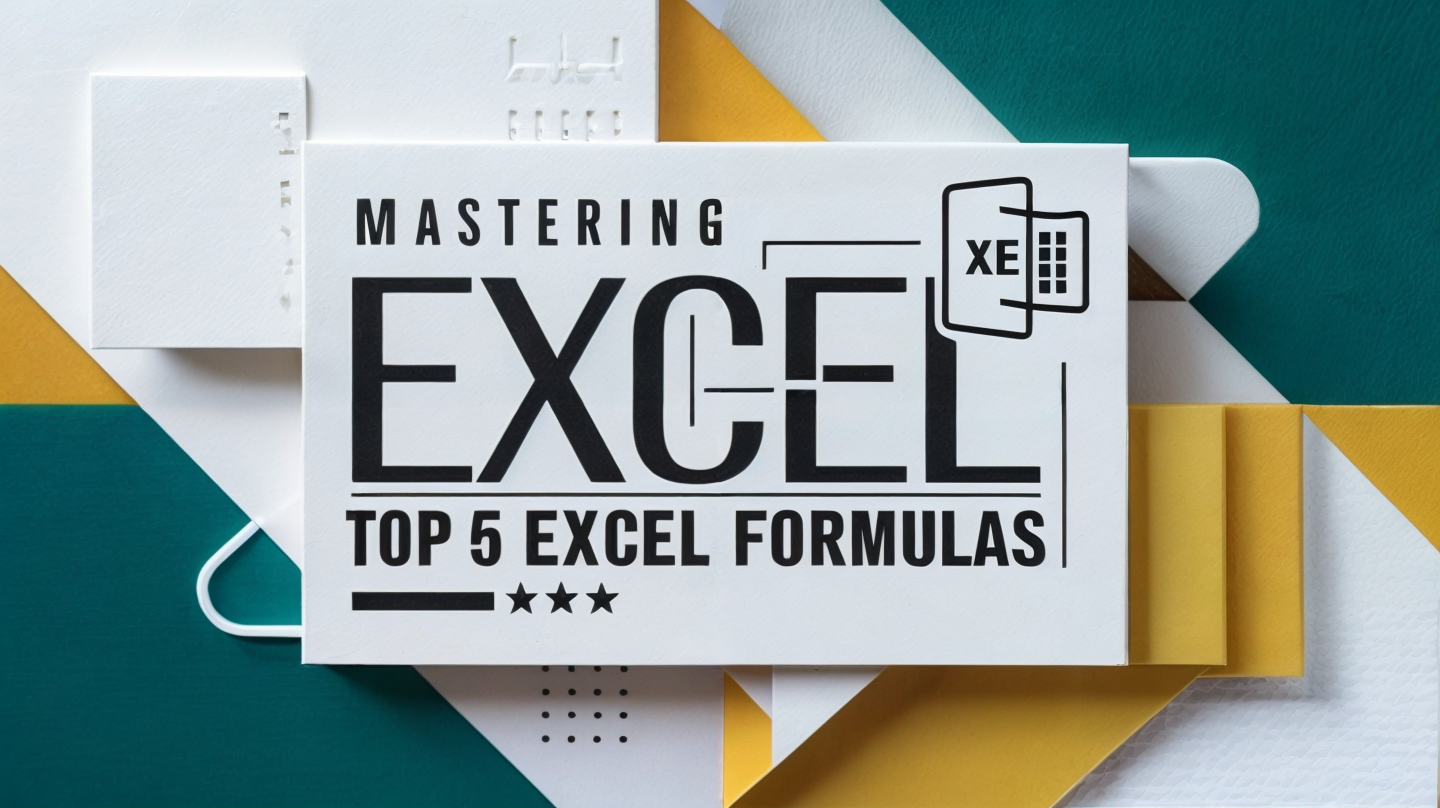Introduction
Excel formulas are the driving force behind the software’s incredible functionality. These top 5 excel formulas allow you to perform intricate calculations, analyze data, and automate tasks with just a few keystrokes. By leveraging the right formulas, you can save countless hours and minimize the risk of human error, ensuring accuracy and consistency in your work.
The Power of Top 5 Excel Formulas
Excel formulas are the driving force behind the software’s incredible functionality. These formulas allow you to perform intricate calculations, analyze data, and automate tasks with just a few keystrokes. By leveraging the right formulas, you can save countless hours and minimize the risk of human error, ensuring accuracy and consistency in your work.
One of the most significant advantages of Excel formulas is their versatility. These formulas can be applied to a wide range of industries and scenarios, from finance and accounting to project management and data analysis. Whether you’re calculating budgets, forecasting sales, or organizing complex datasets, Excel formulas are your trusted allies.
Formula 1: SUM
The SUM formula is perhaps the most fundamental and widely used formula in Excel. As its name suggests, this formula allows you to add a range of numbers quickly and efficiently.
- Syntax:
=SUM(number1, [number2], …) - Example: If you have a column of sales figures in cells A1 to A10, use
=SUM(A1:A10)to calculate the total sales.
Additional Tips:
- Use SUM with filters to total only visible rows.
- Combine SUM with IF to conditionally sum data.
Practical Applications:
- Calculating monthly expenses.
- Summing up total sales for a specific period.
Formula 2: VLOOKUP
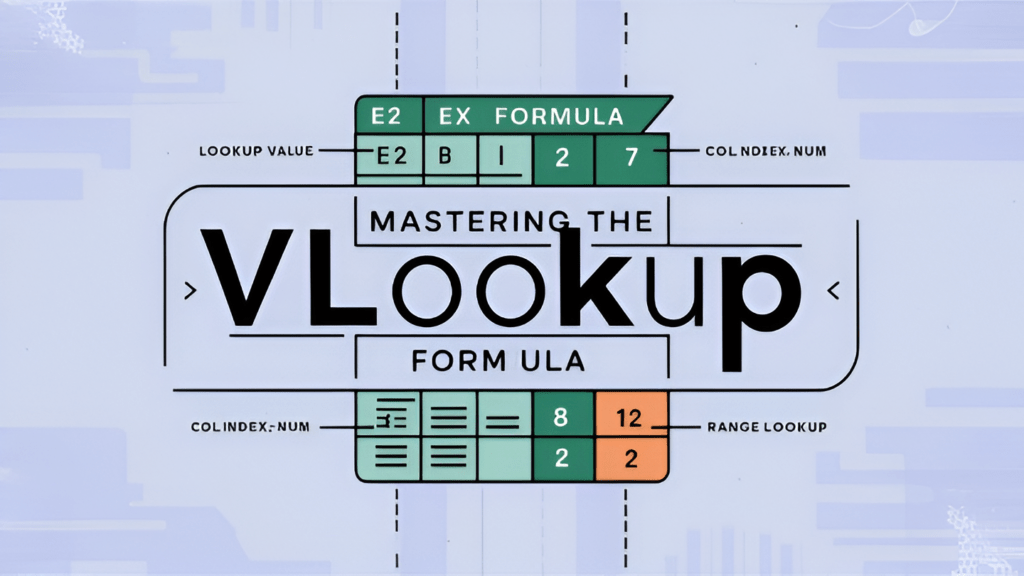
The VLOOKUP formula is a powerful tool for searching and retrieving data from a table or range. It enables you to look up a specific value in one column and return a corresponding value from another column, making it invaluable for data analysis and cross-referencing.
- Syntax:
=VLOOKUP(lookup_value, table_array, col_index_num, [range_lookup]) - Example: Find the price of a product by looking up its name in column A and returning the corresponding price from column B.
Additional Tips:
- Use FALSE for an exact match to avoid incorrect results.
- Consider using INDEX and MATCH for more flexibility.
Practical Applications:
- Creating a product catalog with prices.
- Generating reports by pulling data from various sheets.
Formula 3: IF
The IF formula is a versatile tool that allows you to perform logical tests and make decisions based on the results. It evaluates a given condition and returns one value if the condition is true and another value if the condition is false.
- Syntax:
=IF(logical_test, [value_if_true], [value_if_false]) - Example: Assign grades based on a numerical score:
=IF(A1>90, "A", IF(A1>80, "B", "C")).
Additional Tips:
- Combine with AND/OR for complex conditions.
- Nest multiple IF statements for detailed decision-making.
Practical Applications:
- Automating grading systems.
- Creating financial models with scenario analysis.
Formula 4: COUNT
The COUNT formula is a handy tool for counting the number of cells in a range that contain numerical values. It ignores cells with non-numeric values, such as text or blank cells, ensuring accurate counting of numerical data.
- Syntax:
=COUNT(value1, [value2], …) - Example: Count the number of sales entries:
=COUNT(A1:A10).
Additional Tips:
- Use COUNTA to count all non-blank cells.
- Use COUNTIF for conditional counting.
Practical Applications:
- Counting the number of transactions.
- Analyzing survey results with numerical responses.
Formula 5: AVERAGE
The AVERAGE formula is a straightforward yet powerful tool for calculating the arithmetic mean of a supplied set of numbers. It adds up all the values in a specified range and divides the sum by the total number of values.
The AVERAGE formula calculates the arithmetic mean of a set of numbers.
- Syntax:
=AVERAGE(number1, [number2], …) - Example: Calculate the average score of a class:
=AVERAGE(A1:A10).
Additional Tips:
- Use AVERAGEIF to calculate the mean based on a condition.
- Combine with ROUND to control the number of decimal places.
Practical Applications:
- Analyzing performance metrics.
- Budget forecasting.
Conclusion
Anyone looking to improve their spreadsheet skills and increase productivity will find that learning Excel formulae is a game-changer. These formulae will make it easier for you to handle complicated computations, analyze data effectively, and come to wise judgments. Knowing these formulae will definitely help you reach your full potential and advance your spreadsheet abilities, regardless of how experienced you are with Excel.
Recall that constant learning and practice are the keys to becoming an Excel whiz. Try out these formulas, investigate their modifications, and integrate them with additional Excel functionalities without fear. Excel formulae are powerful and versatile; you’ll learn this as you become more familiar with them.