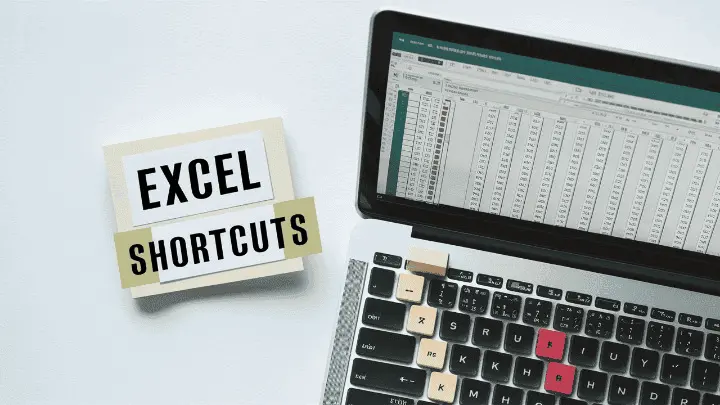In today’s fast-paced work environment, efficiency is key. Whether you’re an accountant, data analyst, or anyone who deals with spreadsheets regularly, mastering Excel shortcuts can significantly boost your productivity. These handy keyboard combinations can save you valuable time and effort, streamlining your data entry and editing processes. In this comprehensive guide, we’ll explore the most useful Excel shortcuts that will transform the way you work with data.
Why Use Excel Shortcuts?
Before diving into the specific shortcuts, let’s understand the benefits of using them:
- Speed and Efficiency: Excel shortcuts allow you to perform tasks with a few keystrokes, eliminating the need to navigate through menus or use the mouse. This can save you countless hours in the long run.
- Reduced Repetitive Strain Injury (RSI) Risk: Excessive mouse usage can lead to RSI, a common issue for those who spend long hours on the computer. Keyboard shortcuts minimize this risk by reducing the need for constant mouse movements.
- Increased Accuracy: When you rely less on the mouse, you’re less likely to make accidental clicks or selections, reducing the chances of errors in your data.
Now, let’s dive into the most useful Excel shortcuts for data entry and editing:
Navigating and Selecting Data
- Moving Around: Use the arrow keys to move one cell at a time, or hold Ctrl + arrow keys to jump to the next non-blank cell in that direction.
- Jumping to the Beginning or End: Ctrl + Home takes you to the first cell (A1), while Ctrl + End moves the cursor to the last used cell in the worksheet.
- Selecting Ranges: Shift + arrow keys allow you to select a range of cells. For larger selections, hold Shift + Ctrl + arrow keys to expand the selection to the last non-blank cell in that direction.
- Entire Row or Column Selection: Shift + Spacebar selects the entire row, while Ctrl + Spacebar selects the entire column.
Excel Shortcuts for Editing and Formatting
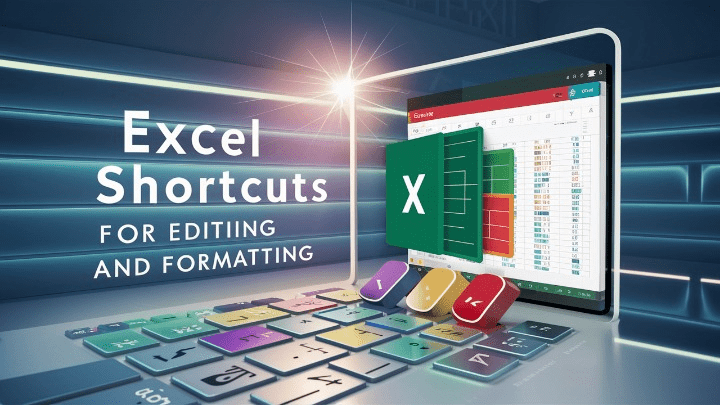
- Cut, Copy, and Paste: The classic Ctrl + X, Ctrl + C, and Ctrl + V shortcuts work seamlessly in Excel for cutting, copying, and pasting data.
- Fill Handle: After selecting a range, double-click the fill handle (the small square in the bottom-right corner) to instantly fill the selected cells with the same data or pattern.
- AutoFill: Start typing a sequence (e.g., months, days, or numbers), then press Ctrl + Enter to automatically fill the remaining cells with the same pattern.
- Clear Cell Contents: Quickly clear the contents of a cell by selecting it and pressing Delete (or the Backspace key on some keyboards).
- Clear All Formatting: To remove all formatting (including font styles, colors, and borders) from selected cells, use Ctrl + Shift + ~.
- Applying Common Formatting: Use Ctrl + B for bold, Ctrl + I for italic, and Ctrl + U for underline to quickly format text in selected cells.
Excel Shortcuts for Inserting and Deleting
- Insert Row or Column: Ctrl + Shift + = inserts a new row above the selected row, while Ctrl + Shift + + inserts a new column to the left of the selected column.
- Delete Row or Column: Ctrl + – deletes the selected row, and Ctrl + Shift + – deletes the selected column.
- Insert Comment: To add a comment to a cell, select it and press Shift + F2. This is particularly useful for leaving notes or explanations within your data.
Organizing and Manipulating Data (Excel Shortcuts)
- Sort Data: Quickly sort data in ascending or descending order by selecting the range and pressing Alt + A + S + S (for sort smallest to largest) or Alt + A + S + D (for sort largest to smallest).
- Filter Data: After selecting the range, press Alt + A + T to apply filters to your data, allowing you to view specific subsets based on your criteria.
- Find and Replace: Use Ctrl + F to open the Find dialog box and locate specific data within your worksheet. For more advanced find and replace operations, press Ctrl + H.
- Transpose Data: To switch rows and columns (transpose data), select the range and press Ctrl + Alt + V, then select the “Transpose” option from the dropdown menu.
- Freeze Panes: Freeze specific rows or columns in place by selecting the cell below or to the right of where you want to freeze, then press Alt + W + F + F.
Formulas and Functions (Excel Shortcuts)
- AutoSum: To quickly sum a range of cells, select the cells and press Alt + =. This inserts the SUM function and automatically selects the range for you.
- Formula AutoComplete: As you start typing a formula, Excel will suggest matching functions. Use the arrow keys to select the desired function and press Tab to insert it.
- Insert Function: Press Shift + F3 to open the Insert Function dialog box, where you can search for and insert various Excel functions.
- Trace Precedents and Dependents: To understand the relationships between cells in your formulas, select a cell and press Ctrl + [ (square bracket) to trace the precedents (cells referenced by the formula) or Ctrl + ] to trace the dependents (cells dependent on the selected cell’s value).
Miscellaneous
- Open a New Workbook: Press Ctrl + N to create a new, blank workbook.
- Open an Existing Workbook: Ctrl + O opens the Open dialog box, allowing you to navigate and open an existing Excel file.
- Save Workbook: Quickly save your current workbook with Ctrl + S.
- Print Preview and Print: Use Ctrl + P to open the Print Preview window, and then press Enter to send the document to the printer.
- Undo and Redo: Ctrl + Z undoes the last action, while Ctrl + Y redoes the action you just undid.
- Zoom In and Out: Hold Ctrl and use the scroll wheel on your mouse to zoom in and out of your worksheet.
- Help: Press F1 at any time to open the Excel Help window, where you can search for guidance on specific topics or functions.
- Switch Between Open Workbooks: Use Ctrl + Tab to cycle through all open Excel workbooks.
These Excel shortcuts for data entry and editing will undoubtedly streamline your workflow, saving you valuable time and effort. However, mastering them takes practice, so be patient with yourself as you incorporate them into your daily routine.
Remember, using Excel shortcuts is not just about memorizing key combinations; it’s about developing a more efficient mindset and approach to working with data. Embrace these shortcuts, and you’ll soon find yourself completing tasks faster and with greater accuracy.
In the ever-evolving world of technology, Excel remains a powerful tool for data manipulation and analysis. By leveraging these shortcuts, you’ll not only increase your productivity but also gain a competitive edge in your professional endeavors.
So, start practicing these Excel shortcuts today, and watch as your data entry and editing processes become smoother, more efficient, and ultimately, more rewarding.