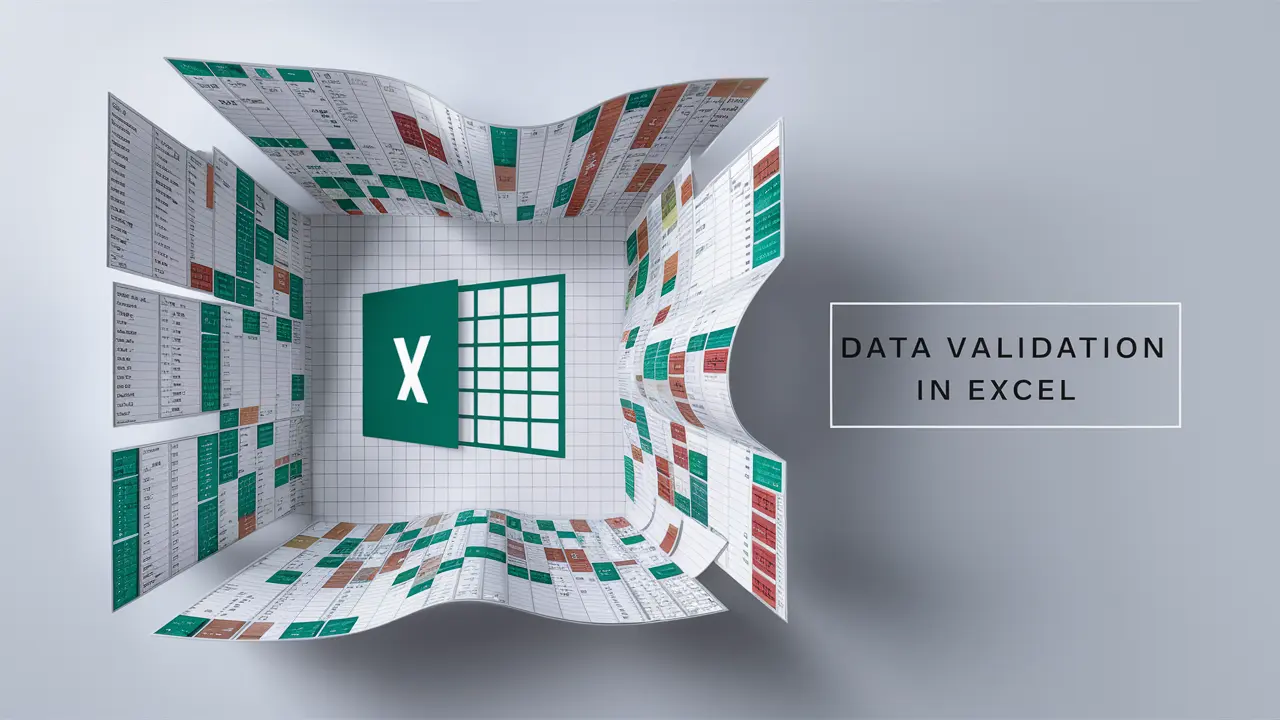Introduction
Welcome to your ultimate guide on Mastering Data Validation in Excel. Whether you’re a beginner or an experienced user, it is a crucial feature that can help you maintain data integrity and accuracy. In this guide, we’ll delve into everything you need to know about data validation in Excel, from basic concepts to advanced techniques.
- What is Data Validation?
- Why Use Data Validation?
- Types of Data Validation
- Creating Simple Data Validation Rules
- Using Lists for Data Validation
- Applying Custom Formulas for Data Validation
- Creating Dynamic Drop-Down Lists
- Error Alerts and Input Messages
- Managing and Editing Data Validation Rules
- Troubleshooting Common Issues
- Conclusion
What is Data Validation?

Data validation is a feature in Excel that allows you to control the type of data or the values that users enter into a cell. It’s like setting rules or conditions to ensure that the data entered meets certain criteria. This can be particularly useful in preventing errors and ensuring consistency in your data entries.
Why Use Data Validation?
It can be a game-changer for several reasons:
- Accuracy: Prevents incorrect data entry.
- Consistency: Ensures uniformity in data entries.
- Efficiency: Reduces the time spent on correcting errors.
- User Guidance: Helps users understand the type of data expected.
Imagine running a survey where respondents must enter their age. Without it, you might get a mix of numbers, text, or even special characters. By setting a rule that only allows numbers within a certain range, you ensure that all entries are valid.
Types
Excel offers a variety of validation options to suit different needs:
- Whole Number: Limits entries to whole numbers within a specified range.
- Decimal: Allows decimal numbers within a specified range.
- List: Restricts entries to a selection from a predefined list.
- Date: Limits entries to dates within a specified range.
- Time: Restricts entries to times within a specified range.
- Text Length: Controls the length of text entries.
- Custom: Uses custom formulas to set validation criteria.
Creating Simple Rules
Let’s start with a simple example. Suppose you want to restrict entries in a cell to whole numbers between 1 and 100. Here’s how you do it:
- Select the cell or range of cells where you want to apply the validation.
- Go to the Data tab on the ribbon.
- Click on Data Validation.
- In the Settings tab, select Whole Number from the Allow drop-down menu.
- Set the minimum and maximum values to 1 and 100, respectively.
- Click OK.
Now, any entry outside the range of 1 to 100 will be rejected.
Using Lists for Data Validation
One of the most powerful features of validation is the ability to create drop-down lists. This can significantly streamline data entry by limiting choices to predefined options.
- Select the cell or range of cells where you want the drop-down list.
- Go to the Data tab and click Data Validation.
- In the Settings tab, select List from the Allow drop-down menu.
- In the Source box, enter the list items separated by commas (e.g., Apple, Orange, Banana).
- Click OK.
Now, users can select from the list rather than typing the entries manually, reducing the likelihood of errors.
Applying Custom Formulas
For more complex validation criteria, you can use custom formulas. This allows for highly tailored validation rules.
For instance, suppose you want to ensure that a cell contains a value greater than or equal to the value in another cell. Here’s how you can set it up:
- Select the cell or range of cells where you want to apply the validation.
- Go to the Data tab and click Data Validation.
- In the Settings tab, select Custom from the Allow drop-down menu.
- In the Formula box, enter a formula like
=A1>=B1. - Click OK.
This rule ensures that the value in the selected cell is always greater than or equal to the value in cell B1.
Creating Dynamic Drop-Down Lists
Dynamic drop-down lists can automatically update based on changes to the source list. This is particularly useful when dealing with lists that change frequently.
- Create a table with the list items.
- Select the table range and give it a name using the Name Box (e.g.,
FruitList). - Select the cell or range of cells where you want the drop-down list.
- Go to the Data tab and click Data Validation.
- In the Settings tab, select List from the Allow drop-down menu.
- In the Source box, enter the formula
=INDIRECT("FruitList"). - Click OK.
Now, any changes to the FruitList table will automatically reflect in the drop-down list.
Error Alerts and Input Messages
It also allows you to provide error alerts and input messages. These can guide users on the expected data entry and alert them when they enter invalid data.
Setting Up Input Messages
- Select the cell or range of cells.
- Go to the Data tab and click Data Validation.
- In the Input Message tab, check the box for Show input message when cell is selected.
- Enter a title and input message.
- Click OK.
Setting Up Error Alerts
- Select the cell or range of cells.
- Go to the Data tab and click Data Validation.
- In the Error Alert tab, check the box for Show error alert after invalid data is entered.
- Choose a style (Stop, Warning, or Information).
- Enter a title and error message.
- Click OK.
Input messages appear when the cell is selected, guiding users on what to enter. Error alerts pop up when invalid data is entered, helping to prevent incorrect data entry.
Managing and Editing Rules
Over time, you may need to update or remove rules.
Here’s how to manage them:
- Select the cell or range of cells with the validation rule.
- Go to the Data tab and click Data Validation.
- Make the necessary changes in the Settings, Input Message, or Error Alert tabs.
- Click OK.
To remove data validation:
- Select the cell or range of cells.
- Go to the Data tab and click Data Validation.
- Click Clear All.
- Click OK.
Troubleshooting Common Issues
Data validation can sometimes be tricky. Here are some common issues and solutions:
- Validation not working: Ensure that the validation rules are correctly set up. Double-check the criteria and formula.
- Dynamic lists not updating: Make sure the source range is named correctly and the formula references are accurate.
- Error alerts not showing: Verify that the error alert settings are enabled and correctly configured.
Conclusion
Data validation is a powerful tool in Excel that helps maintain the integrity and accuracy of your data. By setting up appropriate validation rules, you can prevent errors, ensure consistency, and guide users in entering the correct data. From simple number ranges to complex custom formulas, data validation offers a wide array of options to suit your needs. Mastering this feature will undoubtedly enhance your Excel skills and streamline your data management tasks.