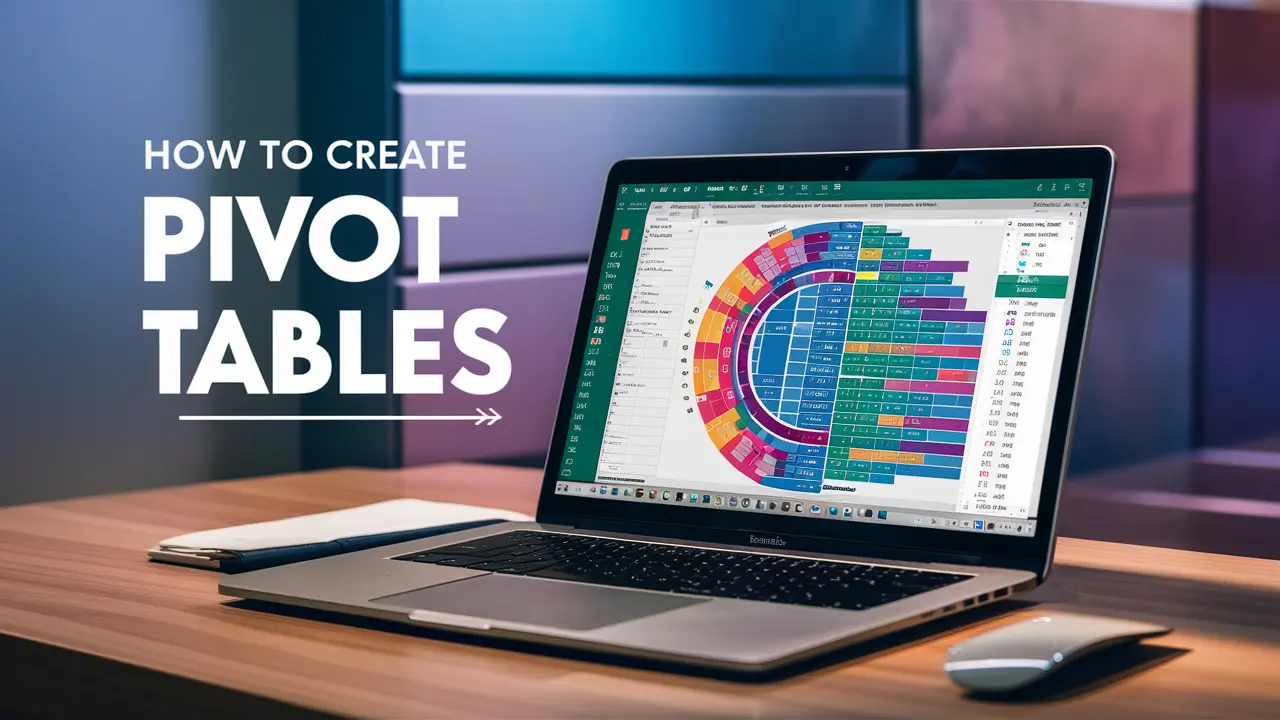Introduction
Are you new to data analysis and wondering how to get started with pivot tables? You’re in the right place! Pivot tables are powerful tools in Excel that allow you to summarize and analyze data efficiently. This guide will walk you through the basics, ensuring you feel confident in creating and using pivot tables by the end.
Table of Contents
- What is a Pivot Table?
- Why Use Pivot Tables?
- Step-by-Step Guide
- Creating Your First Pivot Table
- Customizing Your Pivot Table
- Common Mistakes to Avoid
- Conclusion
What is a Pivot Table?
A pivot table is a data summarization tool commonly used in spreadsheet programs like Microsoft Excel. It allows you to automatically sort, count, and total data stored in one table or spreadsheet and create a second table displaying the summarized data. Pivot tables are especially useful for large datasets, enabling you to transform long, detailed lists of data into concise, meaningful reports.
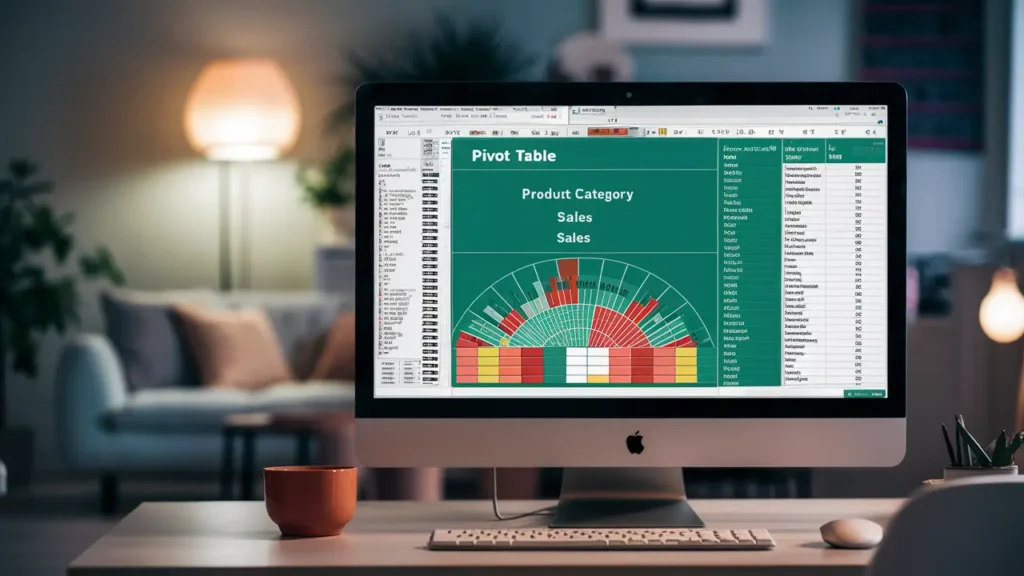
Why Use Pivot Tables?
Pivot tables offer several benefits:
- Efficiency: Quickly summarize large amounts of data.
- Flexibility: Easily adjust the layout to view data from different perspectives.
- Insightful: Uncover patterns and insights with minimal effort.
- User-Friendly: Intuitive and easy to learn for beginners.
- Summarize Data: Quickly aggregate and analyze large data sets.
- Identify Patterns: Spot trends and patterns in your data.
Step-by-Step Guide to Creating a Pivot Table
1. Prepare Your Data
Before creating a pivot table, ensure your data is well-organized:
- Column Headers: Each column should have a unique header.
- Consistent Data Types: Data within each column should be of the same type.
- No Blank Rows/Columns: Ensure your dataset is continuous without empty rows or columns.
2. Select Your Data
Highlight the range of data you want to include in your pivot table. This includes column headers and all rows of data.
3. Insert a Pivot Tables
- Go to the
Inserttab on the Excel ribbon. - Click on
PivotTable. - In the Create PivotTable dialog box, ensure the selected range is correct.
- Choose whether to place the pivot table in a new worksheet or an existing one.
- Click
OK.
4. Build Your Pivot Tables
The PivotTable Field List will appear on the right side of the Excel window. This is where you can customize your pivot table:
- Rows: Drag fields to the Rows area to group data by those fields.
- Columns: Drag fields to the Columns area to create column headers.
- Values: Drag fields to the Values area to perform calculations (e.g., sum, average).
- Filters: Drag fields to the Filters area to add interactive filters.
5. Customize and Analyze
- Change Summary Functions: Click on any value in the pivot table, then click
Value Field Settingsto change how the data is summarized (e.g., sum, average, count). - Format Data: Use Excel’s formatting options to make your pivot table easy to read.
- Refresh Data: If your source data changes, click
Refreshin the PivotTable Tools to update your pivot table.
Creating Your First Pivot Tables
- Select Your Data Range: Highlight the range of data you want to include in your pivot table.
- Insert Pivot Table: Go to the Insert tab on the Ribbon, then click PivotTable.
- Choose Your Data: Select the range of data and decide whether to place the pivot table in a new or existing worksheet.
- Build Your Pivot Table: Drag and drop fields into the Rows, Columns, Values, and Filters areas to organize your data.
Customizing Your Pivot Tables
Once your pivot table is created, you can customize it to better suit your needs:
- Sorting and Filtering: Use the drop-down arrows to sort and filter your data.
- Changing Calculation Types: Change the summary calculation (e.g., sum, average) by right-clicking the value field.
- Formatting: Apply formatting to make your pivot table more readable (e.g., number formats, cell colors).
Tips for Effective Pivot Tables
- Use Filters: Apply filters to focus on specific data subsets.
- Group Data: Group by date, number ranges, or categories to simplify analysis.
- Pivot Charts: Create charts from your pivot tables for visual insights.
- Calculated Fields: Add custom calculations within your pivot table for advanced analysis.
Common Mistakes to Avoid
- Incorrect Data Range: Ensure your data range includes all relevant rows and columns.
- Inconsistent Data: Clean your data before creating a pivot table to avoid errors.
- Overloading with Data: Keep your pivot table focused on key metrics to avoid clutter.
Conclusion
Pivot tables are an invaluable tool for anyone working with data in Excel. With this beginner’s guide, you now have the knowledge to create and customize pivot tables to enhance your data analysis. Practice with different data sets to become more comfortable and explore the full potential of pivot tables.
FAQs
1. What is the main purpose of a pivot table?
Pivot tables summarize and analyze large datasets, making it easier to extract meaningful insights.
2. How do you create a pivot table in Excel?
Select your data range, go to Insert > PivotTable, and follow the prompts to set up your table.
3. Can I update a pivot table with new data?
Yes, use the Refresh option in the PivotTable Tools to update your pivot table with new or changed data.
4. How do I change the calculation type in a pivot table?
Click on any value in the pivot table, then go to Value Field Settings to change the calculation type (e.g., sum, average).
5. Can I use multiple fields in rows or columns?
Yes, you can drag multiple fields into the Rows or Columns areas to create nested groups.
6. What are pivot charts?
Pivot charts are graphical representations of pivot tables, providing visual insights into your data analysis.
7. Can you update a pivot table with new data?
Yes, refresh your pivot table to update it with new data.
8. What are slicers in pivot tables?
Slicers are tools to filter pivot table data visually.
9. How do you remove a pivot table?
Select the pivot table, then press Delete to remove it from your worksheet.