Introduction
Excel looks simple. You’ve seen the grid of cells. Rows and columns, plain numbers and text. But it holds more. It’s not just a spreadsheet; it’s a tool to manage data and make sense of your world. Follow this guide. You’ll learn the steps, the essentials, and in no time, Excel will work for you, not the other way around.
1. Get Comfortable with the Interface
First things first. Open Excel. The layout you see is your new workspace. Let’s break it down.
- The Ribbon: This is the toolbar at the top. It has tabs, each filled with buttons. Start with “Home.” It’s where the basic tools are.
- Cells: Each little box is a cell. Cells are where data lives. They’re named by their location, like A1 or D5. You’ll refer to these often.
- Sheet Tabs: At the bottom. They show you the current sheet. You can add more. A workbook is a collection of sheets.
- Quick Access Toolbar: At the top left. Add frequently used actions here, like Save or Undo.
You know where things are. Now let’s move.
2. Input and Format Data
Everything in Excel starts with data. Learn to put it in and make it readable.
Step 1: Enter Data
Click on a cell. Type. Press Enter. Simple. Try it. Fill a few cells. Put in numbers, words, dates.
Step 2: AutoFill
Click and drag the bottom right corner of a cell to fill others with the same or a sequence of data. Dragging down from “1” creates a list: 1, 2, 3. It’s quick. It saves time.
Step 3: Formatting
Formatting makes your data clear. Bold headings. Italicize when needed. Select a cell, use the toolbar under “Home,” and format how you like.
- Alignment: Use “Align” to make text centered or left-justified.
- Number Formatting: Currency? Percentages? Select the number format in the “Home” tab.
3. Essential Formulas to Boost Your Workflow
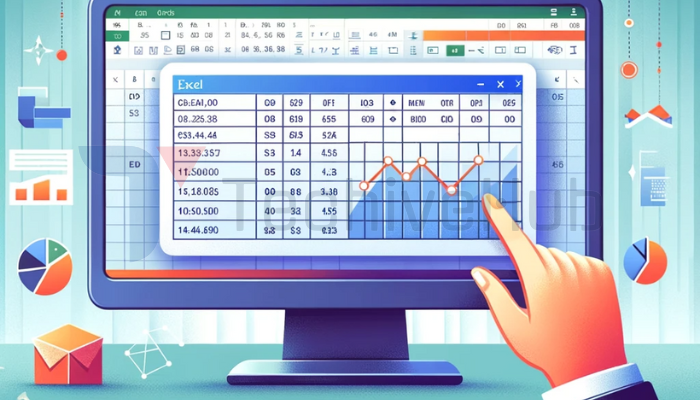
Now you’ve got the data in. Let’s do something with it. Formulas are the core of Excel. They make your data work for you.
Step 1: SUM
This is your first trick. Add numbers fast. Type =SUM(A1:A5) in a new cell, press Enter. Excel adds up everything between A1 and A5. You can add long lists with one command.
Step 2: AVERAGE
Find the average value. Type =AVERAGE(A1:A5) and Excel gives you the middle ground. It’s clean, direct.
Step 3: IF
Now for logic. The IF function tests conditions. For example, =IF(A1>10, "Yes", "No") checks if A1 is greater than 10. If true, Excel shows “Yes.” Otherwise, “No.” This helps make quick decisions based on data.
Step 4: VLOOKUP
Search for a value in a table. =VLOOKUP(B1, A1:C10, 2, FALSE) finds the value in cell B1 within the range A1and returns a match from the second column. Useful when you’re looking for data in large lists.
4. Visualize Data with Charts
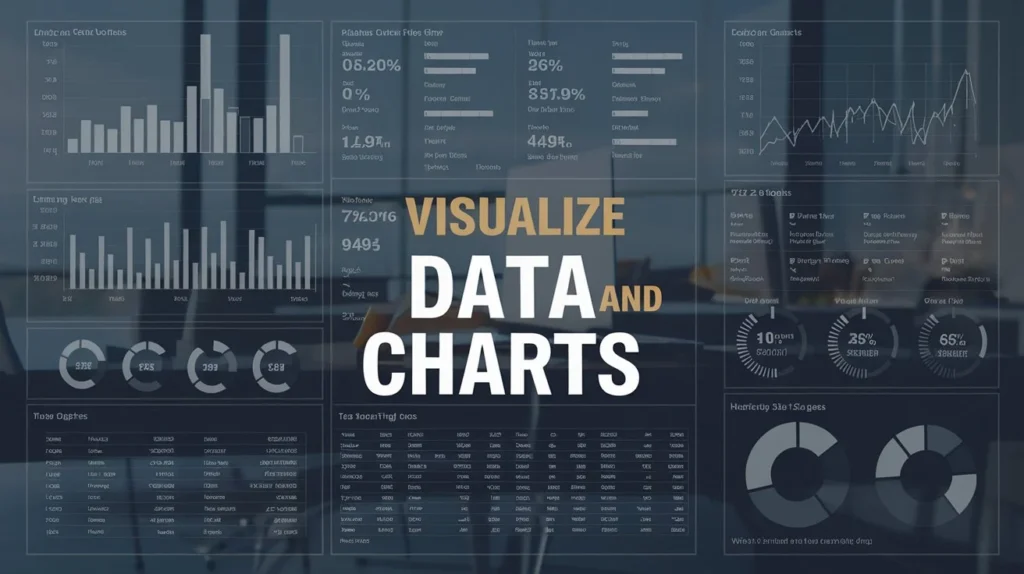
Data speaks louder in visuals. Excel makes this easy.
Step 1: Create a Chart
Highlight your data. Go to the “Insert” tab. Click “Chart.” Pick one—bar, line, pie. You’ll see your numbers change into visuals.
Step 2: Modify the Chart
Click on your chart. Use the options under the “Chart Tools” tab. Change the title, colors, or labels. Make it yours. Clean. Simple. Direct.
Step 3: Add a Trendline
Right-click your chart. Choose “Add Trendline.” This shows where data is going. A trendline adds clarity to your visuals.
5. Sort and Filter Data for Clarity
You’ve got the data and charts. Now let’s make it easier to work with.
Step 1: Sort Data
Highlight the data. Go to “Data” in the Ribbon. Click “Sort.” You can arrange your data by ascending or descending order. Sort alphabetically or numerically. It keeps things in line.
Step 2: Filter Data
Use filters to view only what matters. Highlight your data, then select “Filter” under “Data.” Arrows appear on your headers. Click them, and you can choose which values to show. Excel will hide the rest.
6. Master Shortcuts to Speed Up Work
Efficiency matters. Learn these, and your fingers will move faster than your mind.
- Ctrl + C, Ctrl + V: Copy and paste.
- Ctrl + Z: Undo. Mistakes happen. Undo them fast.
- Ctrl + F: Find anything.
- Ctrl + S: Save often.
- F2: Edit a cell without using your mouse. Your hands stay on the keyboard. That’s speed.
Use these regularly. Speed saves seconds, seconds become minutes.
7. Conditional Formatting for Instant Insights
Make Excel tell you a story. Conditional formatting highlights important data.
Step 1: Apply Conditional Formatting
Highlight the cells. Under “Home,” find “Conditional Formatting.” Set rules. Make cells green if the value is high, red if it’s low. Excel highlights data that needs your attention.
Step 2: Top/Bottom Rules
Under Conditional Formatting, choose “Top/Bottom Rules.” Highlight the top 10% of values or the lowest. Excel makes it obvious.
8. Freeze Panes to Navigate Large Data
When your sheet grows, don’t lose track of headers.
Step 1: Freeze Panes
Go to “View,” then “Freeze Panes.” Select a row or column to keep in view while you scroll. Your headers stay put. No more guessing what column you’re in.
Step 2: Unfreeze When Done
Under the same menu, select “Unfreeze Panes” when you no longer need them.
9. Print with Precision
Your work needs to look good on paper, too.
Step 1: Set Print Area
Highlight the part of the sheet you want to print. Go to “Page Layout” and choose “Print Area.” Excel will only print what you’ve selected. No more printing a hundred blank pages.
Step 2: Fit to One Page
Under “File” > “Print,” find “Scaling.” Choose “Fit Sheet on One Page.” This shrinks your data to fit, saving paper and keeping things tidy.
Step 3: Headers and Footers
Go to “Insert,” then “Header & Footer.” Add titles, page numbers, or dates. Make your printouts professional.
10. Protect Your Work
Excel lets you lock down your hard work.
Step 1: Password Protect
Go to “File,” then “Info.” Choose “Protect Workbook” and set a password. This keeps others from changing your data.
Step 2: Lock Cells
Highlight cells. Right-click, choose “Format Cells,” then “Protection.” Check the box for “Locked.” Now, protect the sheet by going to “Review” > “Protect Sheet.” Only those with the password can edit locked cells.
11. Pivot Tables for Powerful Analysis
When data grows, you need a summary. Pivot tables provide this.
Step 1: Create a Pivot Table
Select your data. Go to “Insert” > “PivotTable.” Choose where you want it placed. Excel creates a new sheet for it.
Step 2: Organize Data
Drag and drop fields into the Rows, Columns, and Values areas. Excel builds the table for you. It’s a summary of your data, showing totals, averages, or counts with just a few clicks.
Step 3: Adjust and Analyze
Use filters in the PivotTable to drill into specifics. Your data becomes more manageable.
12. Macros to Automate Tasks
Let’s finish with automation. Once you know your routine, Excel can do it for you.
Step 1: Record a Macro
Go to “View” > “Macros” > “Record Macro.” Perform a task, like formatting a cell or entering data. Stop recording when you’re done.
Step 2: Run the Macro
Assign your macro to a button or a shortcut key. When you run it, Excel repeats the task automatically. It’s simple but powerful.
Conclusion
You’ve done it. These are the essentials. You’ve gone from basics to powerful Excel tricks. The more you use them, the more they become second nature. With each step, your productivity rises, and what once felt tedious becomes swift and efficient. Excel is no longer just a grid; it’s a tool at your command. You know enough now to get started and explore deeper. Keep learning. Keep building. Excel will take you as far as you let it.

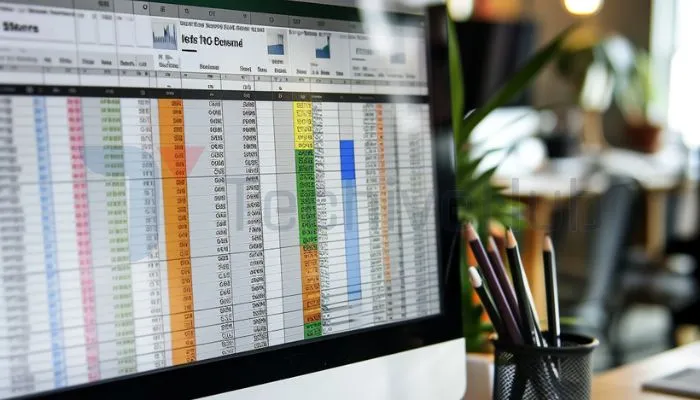
1 thought on “12 Easy Excel Tricks for Beginners to Boost Productivity Fast”