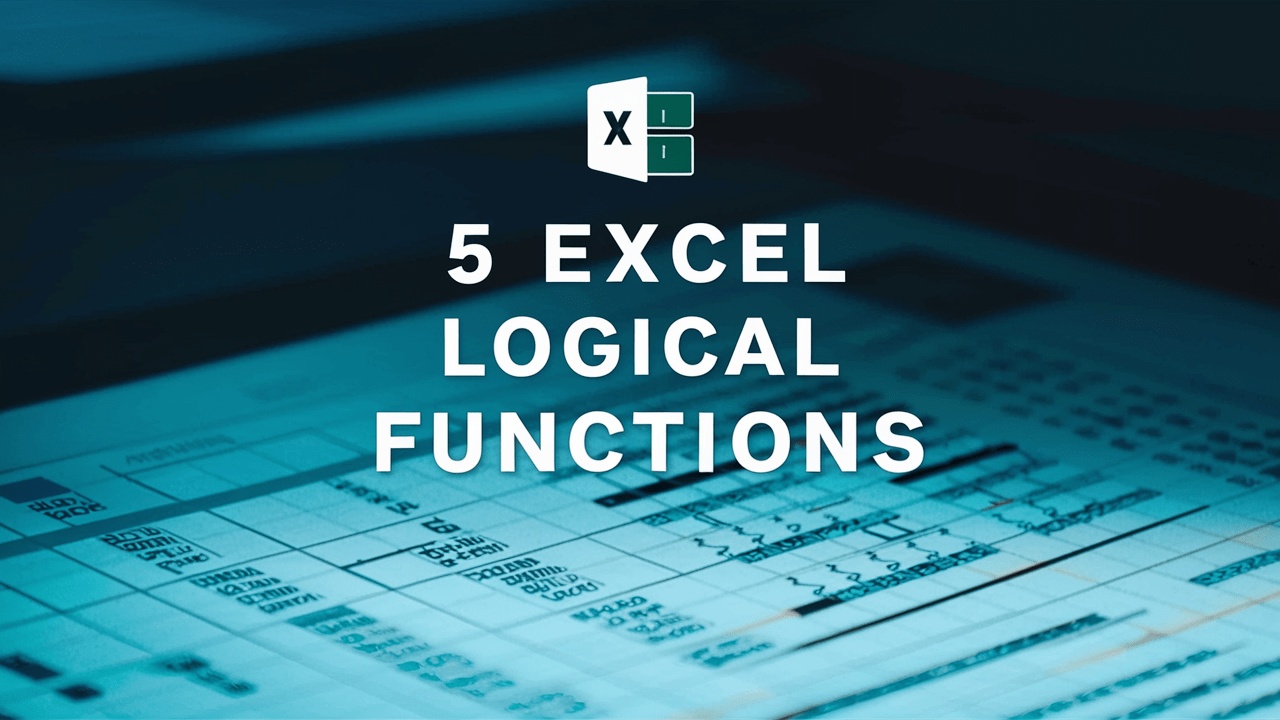In today’s data-driven world, spreadsheets have become an indispensable tool for various tasks, from managing finances and organizing records to conducting complex calculations and analyzing trends. Microsoft Excel stands out as a powerful software program widely used for its diverse functionalities. Excel logical functions add another layer of sophistication, enabling users to automate tasks, streamline data analysis, and extract valuable insights with remarkable efficiency.
This blog post delves into 5 essential Excel logical functions that can significantly enhance your data manipulation and analysis capabilities. By understanding these functions and their applications, you can unlock the true potential of your spreadsheets and transform the way you work with information.
Understanding Excel Logical Functions: The Brains Behind the Formulas
Imagine working with a massive dataset in Excel. You might need to categorize data based on specific criteria, highlight specific values exceeding a certain threshold, or perform calculations only under certain conditions. This is where logical functions come into play. These functions act like decision-makers within your formulas, meticulously evaluating conditions and returning either TRUE or FALSE based on the outcome.
The Advantages of Leveraging Logical Functions:
- Automating Tasks: Repetitive tasks like manually checking each data point can be a thing of the past. Logical functions allow you to set up formulas that perform actions based on specific criteria, saving you significant time and effort, especially when dealing with large datasets.
- Reduced Errors: Automating tasks through formulas minimizes the chances of errors that can occur during manual data entry or calculations. This enhances the accuracy and reliability of your data analysis.
- Improved Data Analysis: Logical functions empower you to filter, categorize, and analyze data efficiently. You can identify trends, exceptions, and hidden patterns within your data, leading to more informed decision-making.
Equipping Yourself: 5 Essential Excel Logical Functions
Now, let’s embark on a journey to explore five fundamental Excel logical functions that you can incorporate into your spreadsheets right away:
IF Function: The Cornerstone of Conditional Statements
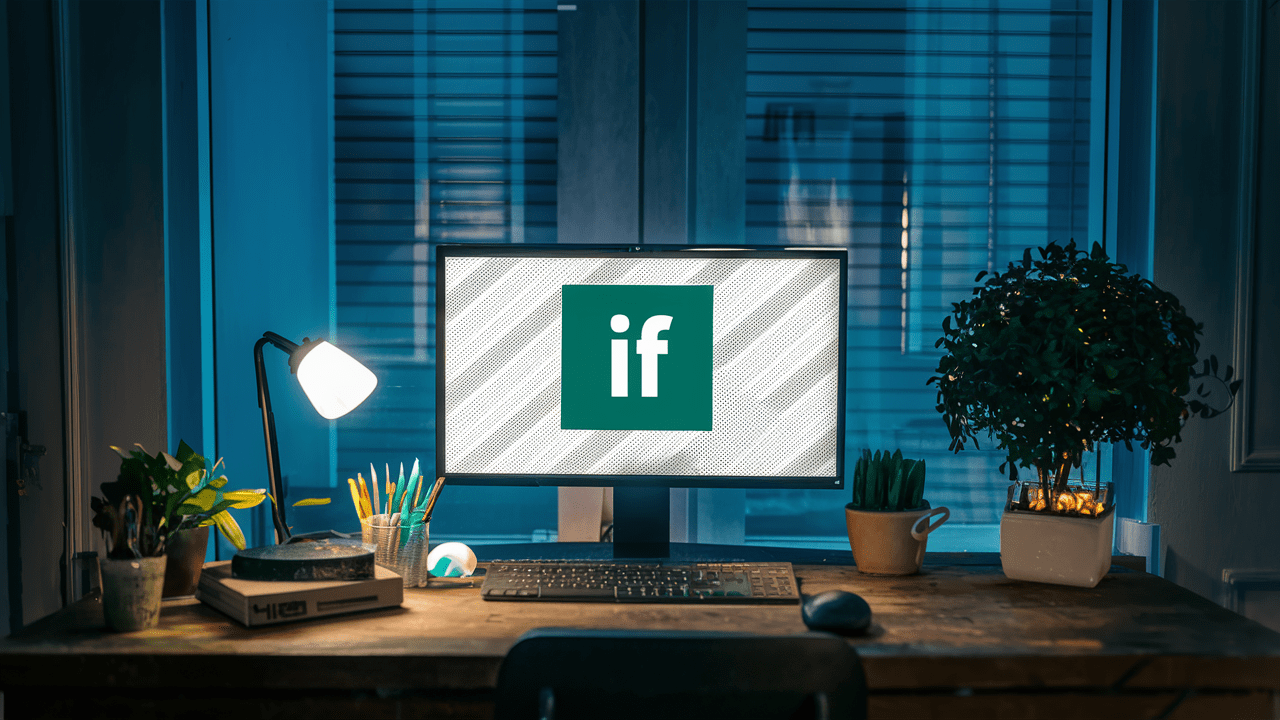
The IF function is the bedrock of logical operations in Excel. It allows you to create conditional statements based on a specific test. Here’s the basic structure:
=IF(logical_test, value_if_true, value_if_false)
For instance, imagine you have a list of sales figures and want to highlight values exceeding a target of 1000. You can leverage the following formula:
=IF(A1>1000, "Target Met", "Target Not Met")(Replace A1 with your actual cell reference)
In this scenario, if the value in cell A1 surpasses 1000, the formula displays “Target Met”; otherwise, it displays “Target Not Met.”
AND Function: Ensuring All Conditions Are Met
The AND function meticulously examines if all specified conditions are TRUE. Here’s the syntax:
=AND(condition1, condition2, ...)
Suppose you have a dataset with customer information and want to identify customers who reside in a specific city and have placed more than two orders. You can utilize the following formula:
=AND(A1="New York", B1>2)(Replace A1 and B1 with your actual cell references)
This formula will only return TRUE if both conditions (city and order count) are fulfilled.
OR Function: Identifying When At Least One Condition Holds True
The OR function acts as a gatekeeper, checking if at least one of the specified conditions is TRUE. Here’s the structure:
=OR(condition1, condition2, ...)
Building upon the previous example, you can modify the formula to target customers who are either from New York or have placed more than two orders:
=OR(A1="New York", B1>2)
In this case, the formula will return TRUE if either the customer is from New York or has placed more than two orders.
NOT Function: Reversing the Logical Flow
The NOT function simply flips a logical value. Here’s the syntax:
=NOT(logical_value)
Let’s say you want to highlight cells that do not contain a specific value (e.g., “Out of Stock”). You can implement the following formula:
=NOT(A1="Out of Stock")
This formula will return TRUE for cells that do not contain the text “Out of Stock.”
COUNTIF Function (with Logical Criteria): Unveiling Specific Data Patterns
The COUNTIF function calculates the number of cells meeting a specific criterion.
You can effectively combine this function with logical operators like greater than (>), less than (<), or equal to (=) for more targeted data analysis.
For example, you can efficiently count the number of customers who have placed orders exceeding a specific amount:
=COUNTIF(B1:B10,">500")(Replace B1:B10 with your actual cell range)
This formula calculates the number of cells within the range B1:B10 that hold values greater than 500.
The Synergy of Logical Functions: Unlocking Advanced Analysis
The true magic of Excel logical functions lies in their ability to be harmoniously combined to create intricate formulas. This empowers you to craft powerful conditional statements and conduct in-depth data analysis.
Consider this scenario: You have a dataset with employee information, including their department (e.g., Sales, Marketing) and salary. You want to identify employees specifically within the Sales department who earn a salary greater than $75,000.
Here’s a formula that merges the IF, AND, and COUNTIF functions:
Excel
=IF(AND(A2="Sales", B2>75000), COUNTIF(A:A, "Sales"), "")
Breaking it down:
- A2: This refers to the cell containing the department information for the current employee.
- B2: This refers to the cell containing the salary information for the current employee.
- A:A: This represents the entire column containing department information (adjust based on your data range).
- The AND function: Ensures both conditions (department and salary) are met.
- The IF function: Checks if the combined condition is TRUE.
- COUNTIF function within the IF statement: If the condition is TRUE, it calculates the total number of employees in the “Sales” department using the COUNTIF function.
- Empty quotes (“”): If the combined condition is FALSE, the formula displays an empty string.
This formula effectively combines the capabilities of three logical functions to target a specific data analysis task.
Expanding Your Excel Expertise: A World of Possibilities Awaits
Excel offers a vast array of logical functions beyond the ones explored here. Here’s a glimpse into some additional functions that can further enhance your data manipulation prowess:
- SUMIF/AVERAGEIF: These functions streamline the process of calculating sums or averages based on specific criteria.
- VLOOKUP/HLOOKUP: These functions serve as powerful tools for locating and retrieving data from different parts of your worksheet based on a lookup value.
- IFS Function: This function offers a more concise approach to handling multiple conditions within a single formula.