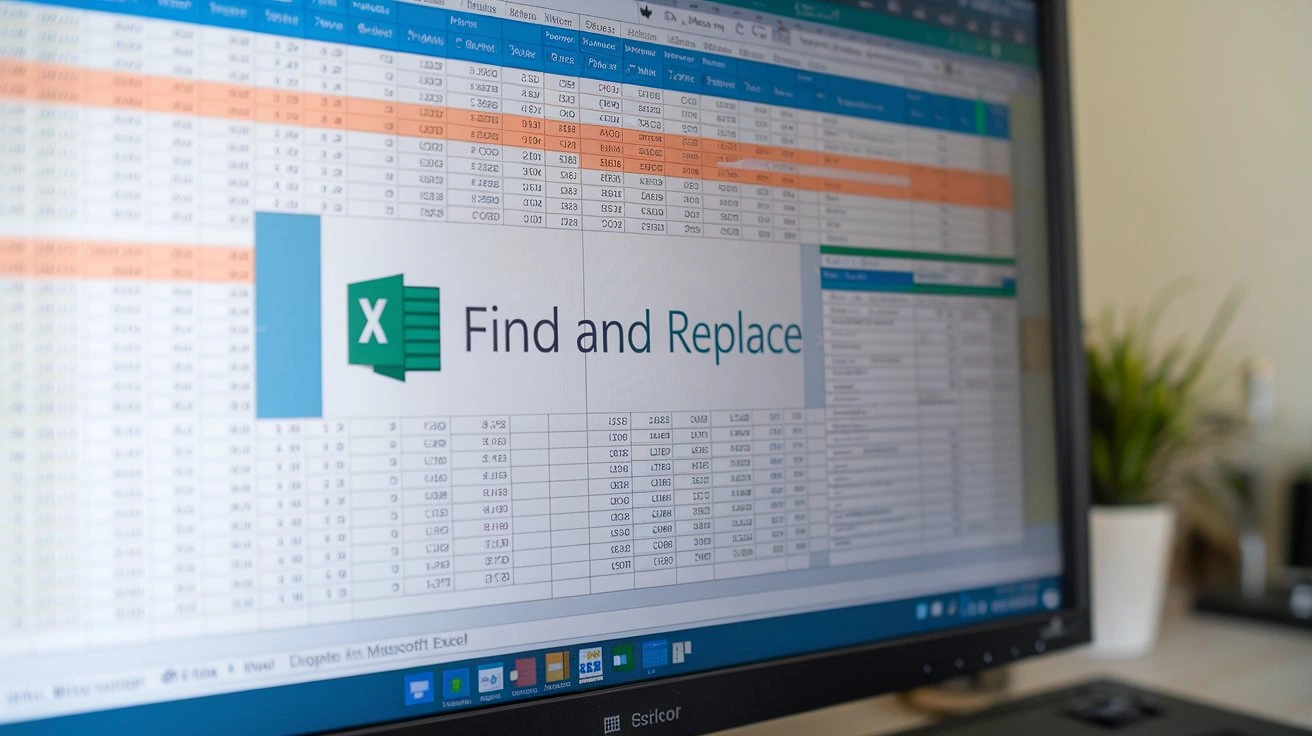Introduction
When you work with data in Excel, sometimes things change. You need to fix them. Maybe you spelled a word wrong or entered the wrong number. That’s where “Find and Replace” comes in. It’s a tool that does exactly what it says—finds things and replaces them.
This guide will show you how to use the “Find and Replace” function in Excel. We’ll go step by step. Every word and action is chosen to help you learn fast. Whether you’re new or a pro, this guide is for you.
Here is the Excel Beginner’s Guide.
Why Use Find and Replace?
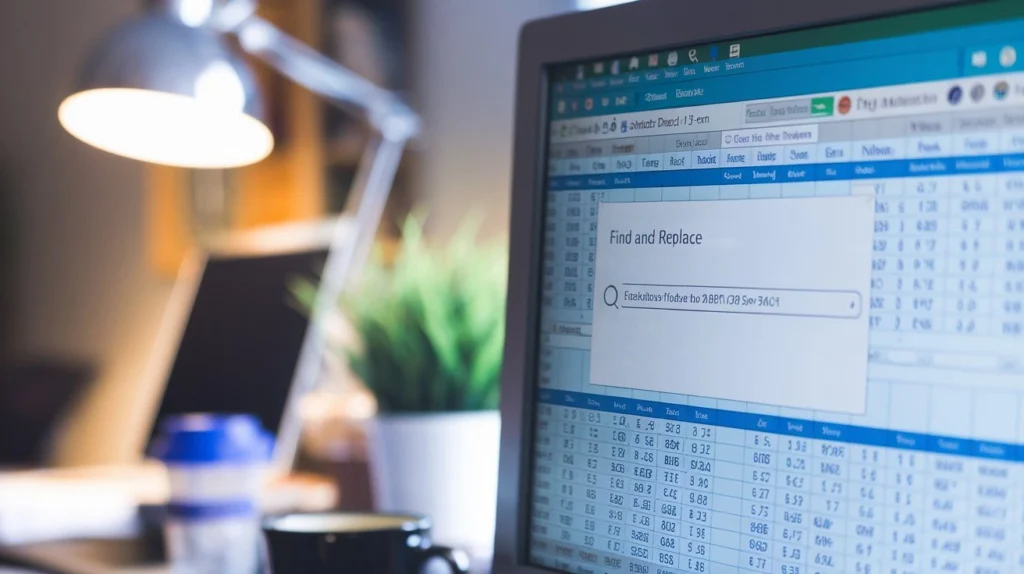
Imagine you’re working with a huge spreadsheet. It has hundreds or even thousands of rows. Maybe the client’s name changed, or you’ve been asked to update old product codes. Doing it manually takes too long. “Find and Replace” makes it simple. You find all instances of the old name or code and change them in one move. It saves time and reduces errors.
Opening the Find and Replace Tool
You can open the “Find and Replace” tool a few different ways. The easiest is with a keyboard shortcut.
- Press Ctrl + H. This brings up the “Find and Replace” dialog box right away.
- If you prefer to use the menu, go to the Home tab on the ribbon. On the far right, click the Find & Select button. From the dropdown menu, choose Replace.
You’ll see a box with two tabs: Find and Replace. They work hand in hand.
The Find Tab
Let’s talk about the Find tab first. This is the simpler of the two.
- Click on the Find tab.
- In the box labeled Find what, type what you want to find.
- Click Find Next to move to the first instance of your search term. If you want to see all of them, click Find All. This will list all the matches below.
This is the basic process for finding any text or number in your sheet. But there’s more you can do. You can fine-tune your search to get exactly what you need.
Search Options

In the Find tab, click the Options >> button. This opens more search settings. These let you control exactly what Excel looks for.
- Within: Choose whether to search in the current sheet or the entire workbook.
- Search by: Decide whether you want to search by rows or by columns.
- Look in: This controls where Excel searches. Choose Formulas if you want to find something in a formula, Values if you only care about the displayed results, or Comments if the text is hidden in a comment.
- Match Case: Check this box if you want Excel to match the capitalization exactly.
- Match Entire Cell Contents: If you check this box, Excel will only return cells where the whole content matches what you typed. For example, searching for “cat” would only find cells with just “cat,” not cells that include “category” or “caterpillar.”
These options make finding data more precise. If you know exactly what you need, using these settings will save time. helpful!
The Replace Tab
The Replace tab is where the real power lies. It’s just like the Find tab, but with a second box added: Replace with.
- Click on the Replace tab.
- In the Find what box, type the text or number you want to replace.
- In the Replace with box, type the new text or number you want to use instead.
- You have two options:
- Replace All: This replaces every instance of your search term with the new term throughout the worksheet or workbook.
- Replace: This replaces one instance at a time. Click Replace to change the first one, and then Find Next to move to the next match.
If you want to replace something throughout an entire workbook, change the Within setting from Sheet to Workbook. mistakes in Excel.
Smart Replacing using find and replace
While the Replace All button is fast, be careful with it. If you’re not specific enough with your search term, you might replace things you didn’t intend to. For example, if you replace “cat” with “dog,” you might accidentally change “category” to “dogegory.”
To avoid mistakes, consider these tips:
- Use the Options. Narrow your search with settings like Match Case or Match Entire Cell Contents.
- Find First, Then Replace. Click Find Next first to see each match. If you’re confident, then click Replace or Replace All.
Practical Examples: Find and Replace in Excel
Let’s put this into practice with some real-world examples.
Example 1: Changing Product Codes
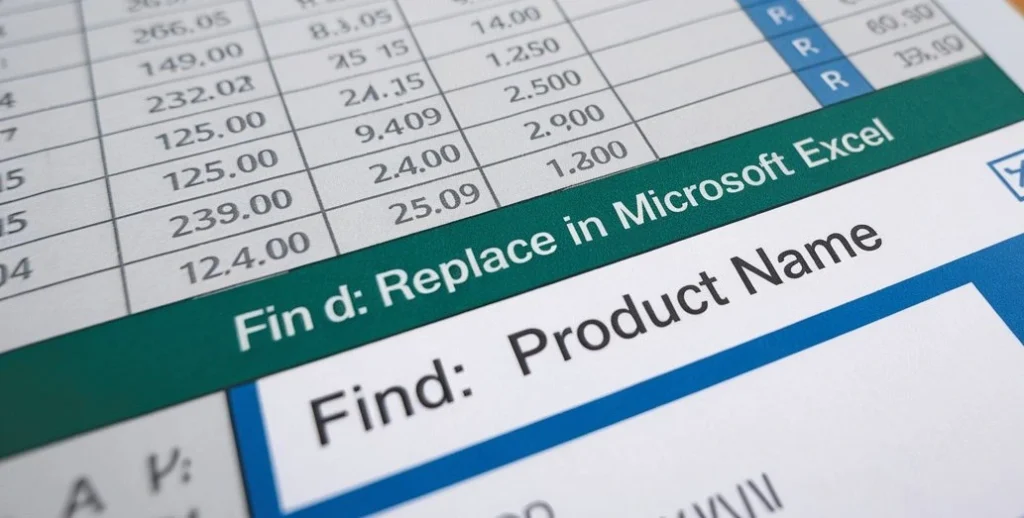
You have a sheet with old product codes. The company changed the format, and you need to update all the codes. The old codes start with “A123.” The new ones start with “B456.”
- Press Ctrl + H to open the Replace tab.
- In the Find what box, type “A123.”
- In the Replace with box, type “B456.”
- Click Replace All.
Excel will scan the sheet and change all instances of “A123” to “B456.” In seconds, all your product codes are updated.
Example 2: Fixing a Typo
You’re working on a client’s report. You realize you misspelled the client’s name, “Jonh,” instead of “John.” Here’s how to fix it:
- Open the Replace tab by pressing Ctrl + H.
- Type “Amay” in the Find What box.
- Type “Amey” in the Replace with box.
- Click Replace All.
Now, all instances of the typo are fixed.
Example 3: Changing Formulas
Let’s say you have a formula that references a cell, but now you need to change that reference. Maybe you need to update all formulas that use B1 and change them to C1.
- Press Ctrl + H to open the Replace tab.
- In the Find what box, type B1.
- In the Replace with box, type C1.
- In the Look in dropdown, choose Formulas.
- Click Replace All.
Now, all your formulas are updated to reference C1 instead of B1. how Find and Replace can save time in everyday tasks. It’s a simple tool that makes a big difference in handling data.
Undoing Mistakes
Sometimes, even when you’re careful, things can go wrong. Maybe you replaced too much or realized afterward you didn’t want to replace something. Don’t worry. You can undo it.
- Right after making changes, press Ctrl + Z? This undoes the last action.
- You can keep pressing Ctrl + Z to undo multiple actions, step by step.
This is a quick safety net if you make a mistake.
Special Characters and Wildcards
Sometimes, you might want to find or replace more complex patterns. Excel allows you to use special characters and wildcards in your searches.
- ?This represents any single character. For example, searching for “b?g” will find “big” or “bag.”
- *: This represents any number of characters. Searching for “cat*” will find “cat,” “category,” and “catalog.”
- ~: This tells Excel to treat special characters (like? and *) as literal text. For example, to find a question mark, you would search for “~?”.
These tools give you more control over how Excel searches your data.
Wrapping Up
“Find and Replace” is simple, but it’s also powerful. It can save you hours of work. The key is using it smartly. Always double-check what you’re finding and replacing. Start with Find first, and only use Replace All when you’re sure. And remember, you can always press Ctrl + Z if something goes wrong.
With these tips, you’ll be able to tackle any spreadsheet with confidence. So, next time you need to fix a sheet, don’t do it by hand. Let “Find and Replace” do the heavy lifting for you.