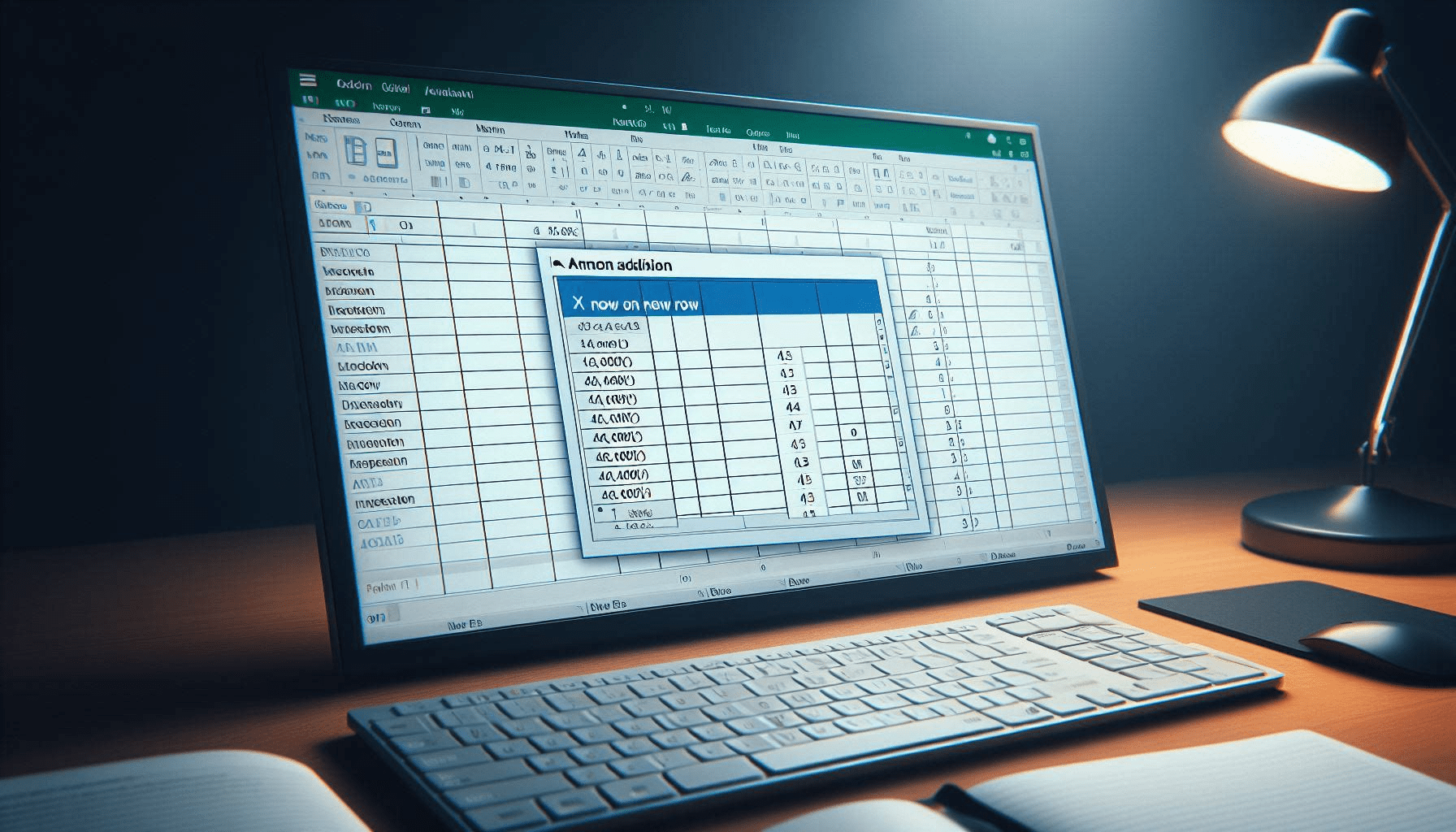Everyone starts somewhere, and for those venturing into the world of data organization, Microsoft Excel can feel a bit daunting. But fear not, spreadsheet newbies! This guide unveils eight fundamental Excel Basics skills that will transform you from a bewildered beginner to a spreadsheet whiz.
We’ll delve into:
- Building Your Spreadsheet: Learn how to insert rows and columns to create the perfect foundation for your data.
- Autofill: Your Time-Saving Hero: Discover how Autofill can complete repetitive tasks and save you precious minutes.
- Taming the Chaos with Filters: Explore the magic of filters to sort and organize your data for clear and concise presentations.
- Sorting Made Simple: Master the art of sorting to arrange your information alphabetically, numerically, or by any other criteria.
- Eliminating Duplicates: Say goodbye to redundancy! Learn how to remove duplicate entries and keep your data clean.
- Paste Special: Beyond the Basics: Go beyond the simple paste function with Paste Special to control how your data is transferred.
- Transforming Text with Text to Columns: Split up combined text data into separate columns for easier analysis.
- Format Painter: The Ultimate Copycat: Effortlessly copy formatting from one cell to another and ensure a visually appealing spreadsheet.
By mastering these eight essential excel basics skills, you’ll be well on your way to conquering even the most complex spreadsheets.
Excel Basics of Rows and Columns
Imagine your data as a table. Rows run horizontally, while columns run vertically. Inserting rows is perfect for adding new entries, while inserting columns allows you to include additional data points. Here’s how:
- Right-click on the row or column number where you want to insert.
- Select Insert.
Autofill: Your Time-Saving Hero in Excel Basics
Autofill is a lifesaver when dealing with repetitive data entry. Let’s say you have a list of months in January and February. To extend the list to December using Autofill:
- Enter the data for January and February in consecutive cells (e.g., A1 and A2).
- Hover your mouse over the small black square in the bottom right corner of cell A2 (called the fill handle).
- When the cursor changes to a plus sign, double-click the fill handle. Excel will automatically fill the remaining cells (A3 to A12) with “March” to “December.”
Taming the Chaos with Filters
Data can get overwhelming quickly. Filters allow you to focus on specific information within your spreadsheet. Here’s how to filter data by product category:
- Select the data range you want to filter (including headers).
- Click the Data tab.
- In the Sort & Filter group, click the Filter button.
- A dropdown arrow will appear next to each header. Click the arrow for “Product Category.”
- Choose the categories you want to display and click OK. Only rows with those categories will be visible.
Sorting Made Simple
Sorting allows you to arrange your data in a specific order. Let’s sort a list of customer names alphabetically:
- Select the data range you want to sort (including the header row).
- Click the Data tab.
- In the Sort & Filter group, click Sort.
- Choose “Name” as the Sort by field and select A to Z for ascending order or Z to A for descending order. Click OK.
Eliminating Duplicates
Duplicate entries can clutter your spreadsheet. Here’s how to remove them:
- Select the data range containing potential duplicates.
- Click the Data tab.
- In the Data Tools group, click Remove Duplicates.
- A window will display the columns where duplicates were found. Choose the columns you want to check for duplicates and click Remove Duplicates.
Paste Special: Beyond the Excel Basics
The excel basics paste function simply copies and pastes all formatting. Paste Special gives you more control. Let’s say you want to copy data from another source but keep your existing formatting:
- Copy the data you want to paste.
- Right-click on the cell where you want to paste.
- Select Paste Special.
- Choose the option “Values” to paste only the data without formatting. You can also choose “Formats” to copy only the formatting from the source.
Transforming Text with Text to Columns
Sometimes, you might have data combined in a single column that needs separation. Text to Columns helps you split this data into separate columns for easier analysis.
Here’s how to separate a list of full names (First Name Last Name) into two separate columns:
- Select the data range containing the combined names.
- Click the Data tab.
- In the Data Tools group, click Text to Columns.
- In the first step of the wizard, choose Delimited if your data is separated by a specific character (like a comma or space) and Fixed Width if your data has consistent spacing between entries.
- For Delimited data: Choose the delimiter (e.g., comma) from the list or select “Other” if your delimiter isn’t listed.
- For Fixed Width data: Click in the preview pane at the points where you want to split the text into columns. Preview the changes as you adjust.
- Click Next. In the second step, you can choose the data format for each new column (e.g., General, Text).
- Click Finish. Your data will be split into separate columns based on your chosen delimiter or split points.
Spruce Up Your Spreadsheets with Format Painter
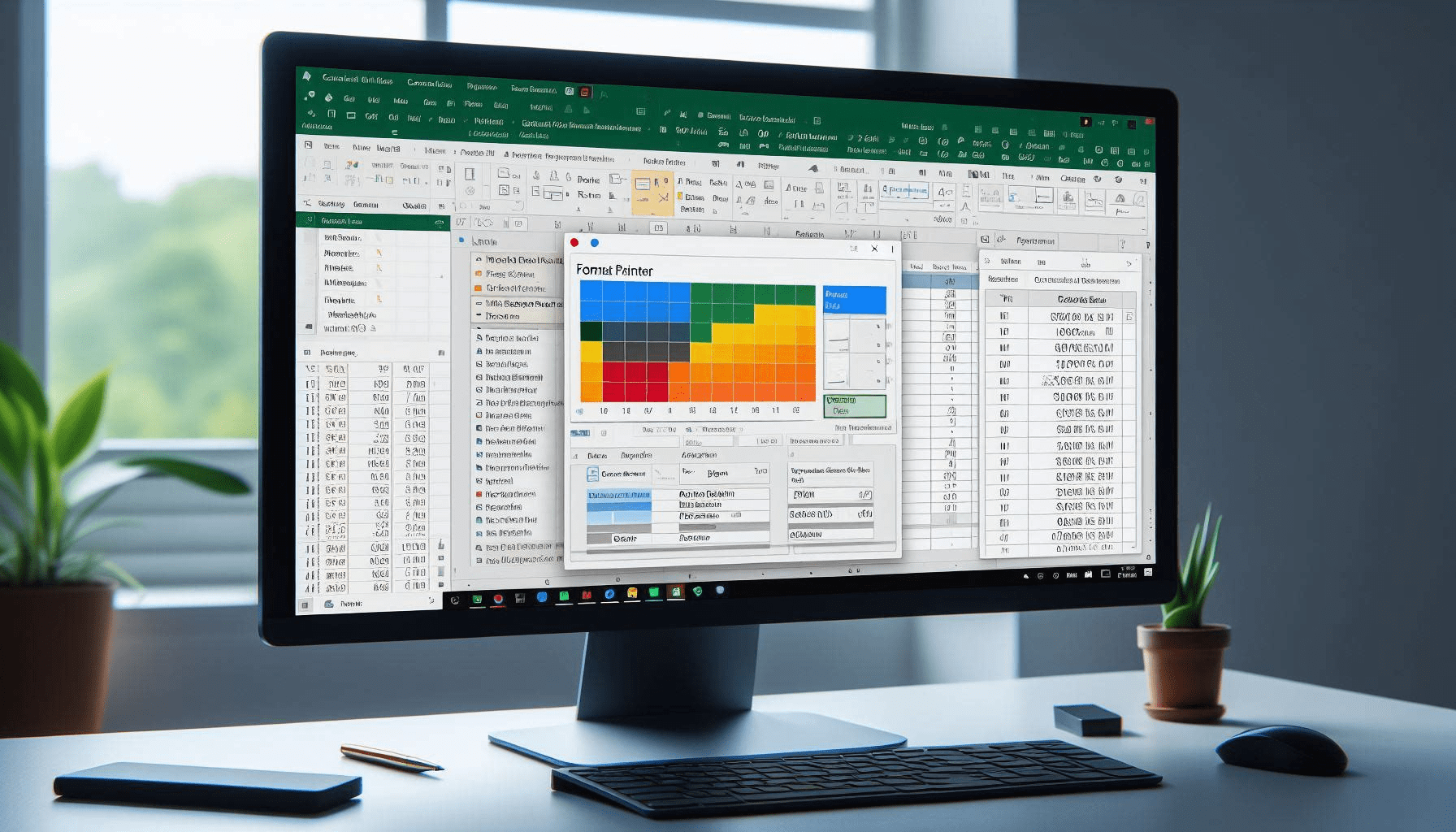
Formatting your spreadsheet makes it visually appealing and easier to read. Format Painter allows you to quickly copy formatting from one cell to another, like a copy-and-paste for cell appearances. Here’s how to use this handy tool:
- Select the cell with the formatting you want to copy. This could include font style, size, color, cell borders, and shading.
- Click the Format Painter button on the Home tab. The button resembles a paintbrush.
- With the format painter active (indicated by a paintbrush cursor), click and drag over the cells where you want to apply the formatting. Voila! Your selected cells will inherit the formatting from the first cell.
Beyond the Excel Basics: Tips and Tricks
Now that you’ve mastered the fundamentals, here are some bonus tips to elevate your Excel skills:
- Keyboard Shortcuts: Learn keyboard shortcuts for frequently used functions like saving (Ctrl+S), copying (Ctrl+C), and pasting (Ctrl+V) to work more efficiently.
- Conditional Formatting: Use conditional formatting to highlight specific data based on certain criteria, making your spreadsheets even more visually informative.
- Formulas and Functions: Explore the vast library of formulas and functions in Excel to automate calculations and data analysis.
- Data Validation: Set data validation rules to ensure users enter data in the correct format, preventing errors.
Conclusion:
By mastering these eight essential Excel basics skills, you’ll be well on your way to conquering even the most complex spreadsheets. Remember, practice makes perfect! Experiment with these techniques and explore Excel’s additional features to unlock its full potential. As your comfort level grows, you’ll be surprised by what you can achieve with this powerful tool.
This blog post has provided you with a strong foundation in Excel basics. Keep exploring, keep learning, and most importantly, keep conquering your spreadsheets!