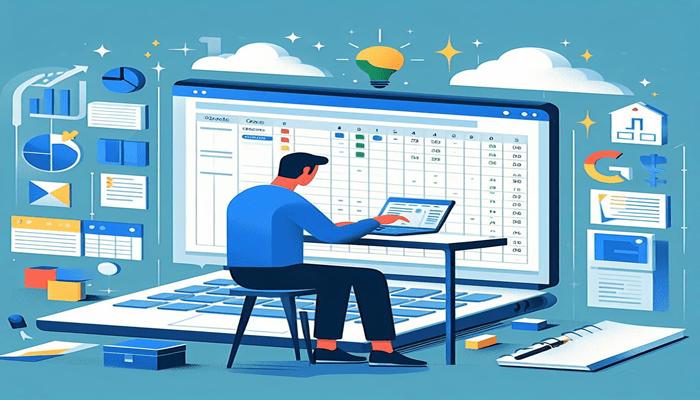Excel’s formatting tools can transform your data from raw numbers into visually appealing and informative spreadsheets. Whether you’re managing a budget, creating charts, or simply organizing your notes, mastering basic formatting is essential. This basic excel formatting guide will equip you with the key techniques to enhance your Excel skills and present your data effectively.
Basic Excel Formatting Fundamentals
Formatting goes beyond making your spreadsheet aesthetically pleasing. It also improves readability, clarifies data relationships, and streamlines analysis. Here are the essential formatting tools to get you started:
- Fonts and Styles: Select appropriate fonts that are easy to read and match the tone of your data. Use bold, italics, and underline to highlight important information.
- Alignment: Align text (left, right, center) and numbers (left, right, center across) to create a structured and organized look.
- Borders and Shading: Add borders to separate data groups and use shading for visual emphasis.
- Number Formatting: Apply number formats (currency, percentage, date, etc.) to ensure consistent presentation and calculations.
Mastering the Basics Excel Formatting: A Step-by-Step Guide
Let’s walk through some common formatting tasks:
- Formatting a Range: Select the cells you want to format and apply the desired options from the Home tab.
- Changing Font and Size: Use the font dropdown menu and size picker to adjust the appearance of your text.
- Aligning Text and Numbers: Click the alignment buttons (left, right, center) to align your data.
- Adding Borders: Click the Borders button and choose the desired border style and thickness.
- Applying Shading: Click the Fill Color button and select a shading color.
- Formatting Numbers: Select the cells containing numbers, click the Number Format button, and choose the appropriate format.
Beyond the Basics Excel Formatting: Advanced Formatting
Once you’re comfortable with the fundamentals, explore advanced formatting options:
- Conditional Formatting: Apply rules to automatically format cells based on specific conditions, highlighting important trends or outliers.
- Cell Styles: Create and save custom cell styles to quickly apply formatting presets across your spreadsheet.
- Data Bars and Color Scales: Visualize data trends using data bars or color scales within cells.
Tips and Tricks for Effective Basic Excel Formatting
- Maintain Consistency: Use consistent fonts, styles, and alignments throughout your spreadsheet for a professional look.
- Highlight Key Information: Use bold, italics, or color to draw attention to important data points.
- Use Color Mindfully: Avoid using too many colors, as they can be distracting. Choose colors that complement each other and are easy on the eyes.
- Less is More: Don’t overdo the formatting. Keep it clean and simple for optimal readability.
Remember: Effective formatting is an ongoing process. As you gain more experience, experiment with different techniques to discover what works best for your data and audience. With this foundation in basic Excel formatting, you’re well on your way to creating impactful and informative spreadsheets that communicate your data clearly and effectively.